Sommario
- 1 Quick procedure for connecting the printer to the cabinet
- 2 Connect the printer to the cabinet, detailed procedure
- 3 Connect the wireless device to the printer
- 4 How to configure the smartphone to connect to the printer
- 5 Configuration for iOS (iPhone, iPod, iPad)
- 6 How do you print with your smartphone?
- 7 Why won’t the printer connect to wi-fi?
- 8 Did you know that you can also print labels directly from Mobile?
- 9 Ideal solutions for sales, public security logistics and beyond
- 10 Why choose us
- 11 Print and scan from your smartphone with an all-in-one printer
- 12 Speed, convenience and simplicity: only the best for you
- 13 Why choose Fastbrain
- 14 Contact us for a free consultation
Connecting your printer to your smartphone takes only a few minutes; just follow steb by step the directions given by your printer’s parent company.
In this article we provide versatile directions that can be applied to different printer models.
First of all, it is necessary to consider that in order to connect the printer or MFP to Wi-Fi and then also print documents with the phone, it is often necessary to download the applications specified by the company.
For example, in the case of the Brother multifunction printer you need to download the Brother iPrint & Scan app to your mobile device.
You can download Brother iPrint & Scan from Google Play for free.
Quick procedure for connecting the printer to the cabinet
If we are shrewd enough in the use of technologies, here is the quick procedure for Android ™ and iOS (iPhone, iPod, iPad):
– Detect and note the ISSD and Password of the printer;
– Tap the Settings icon.
– Tap Wi-Fi.
– If Wi-Fi is Off, turn it to On.
– Find the SSID noted above, and then tap on it.
Enter the network key (password) noted above, and then tap CONNECT.
Source: https://support.brother.com/ by Brother support
Connect the printer to the cabinet, detailed procedure
- In the first instance, we need to connect the printer (in this case Brother – Model – DCP-J132W) to the mobile device via a wireless router or access point.
- Prepare the settings configuration by checking the network name.
- The network name is identified by looking for the abbreviation SSID and the network key i.e. password. You will need this information later.
Once the SSID network has been identified, it is necessary to take note of it and perform the following steps:
- Configure the printer (in this case the Brother MFP, but the procedure is more or less the same for other brands as well);
- Press the MENU key by scrolling up and down to select the print network;
- Select one of the following: Wireless, Enable on Wireless or Enable WLAN;
- Press the YES key;
- The wireless Wi-Fi network setup and activation procedure will start, allowing the printer to be connected to the home or office Wi-Fi.
Connect the wireless device to the printer
Once you start the wireless network configuration procedure, the printer will display a list of available SSIDs; at this point you will need to enter the SSID noted earlier and the password, pressing OK.
Finally, press the YES button to apply the settings,
following, in essence, the printer wizard; Brother printers all have a monitor that guides the user through the configuration of the various steps. In some cases, there are skipping steps, automatically detected by the device based on the model.
In case the connection fails, the error code on the printed report should be checked.
Brother, for example, offers users troubleshooting with remote support, giving the ability to enter the error code and model à https://support.brother.com/g/b/countrytop.aspx?c=it&lang=it
How to configure the smartphone to connect to the printer
The following is the setup wizard for Android ™ and iOS (iPhone, iPod, iPad) operating systems:
How to connect the Android™ operating system to the printer
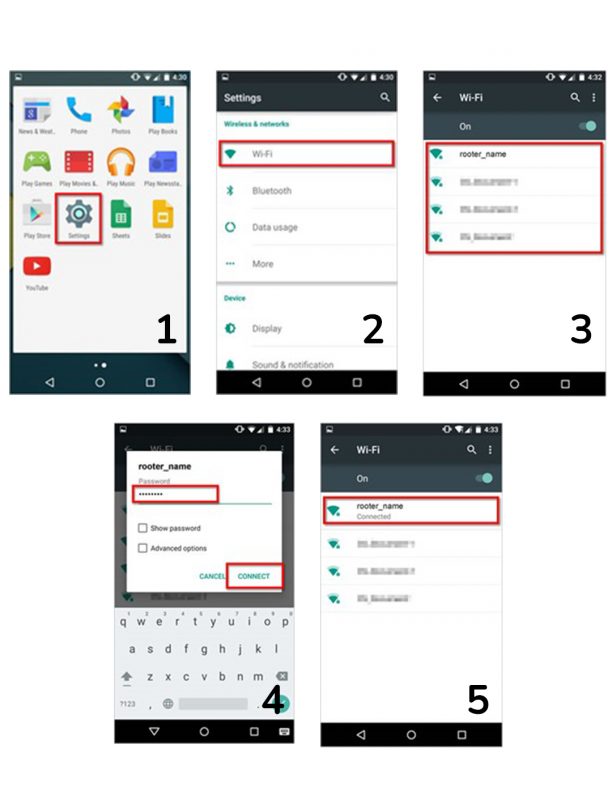
Open the settings of your Android phone by clicking on the Settings icon and WI-FI (1) and if the latter is not on go to On and turn it on (2, 3).
Search for the SSID name noted above, select it, enter the network password and connect (4).
At this point the wireless (wireless) configuration with the printer is complete (5).
Configuration for iOS (iPhone, iPod, iPad)
Again go into Settings on the smartphone, select and enable Wi-Fi and the SSID noted earlier, enter the network key (password) and connect.
If you have reached this point, the wireless connection setup is complete; check to see if a check mark appears next to the SSID name you selected earlier.
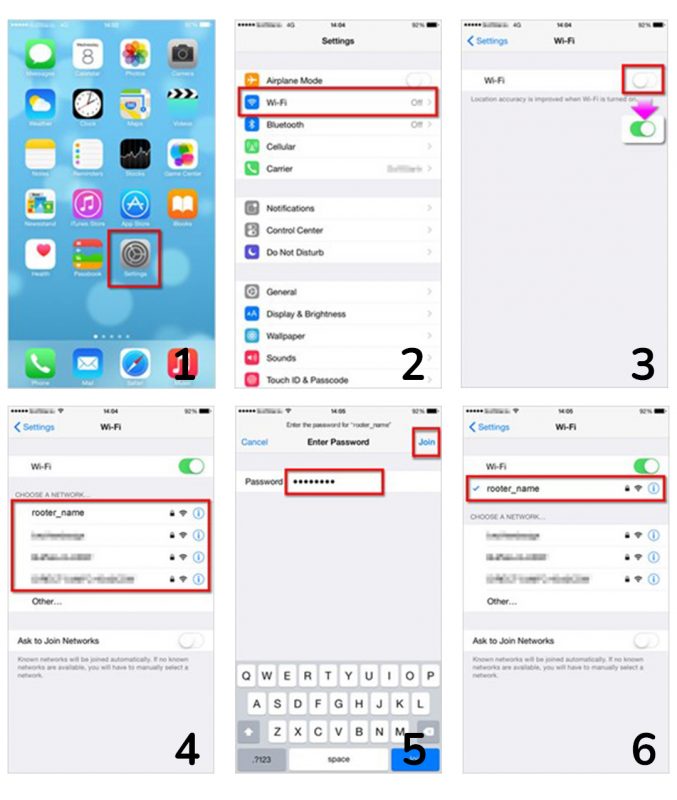
- Click on Settings on the phone.
- Select and activate Wi-Fi.
- Activate WI-FI.
- Enter the SSID noted above.
- Enter the annotated password.
- You have completed the configuration of the wireless connection; check to see if a check mark appears next to the SSID name already selected.

How do you print with your smartphone?
First select Wi-Fi on the smartphone or Tablet and within the paired devices select the printer (you will see the name of the printer to select) and send the file.
It is then necessary to activate the WI fi printer item and select the network of choice, for example, if it is home wi-fi select it.
Once the printer is connected to the smartphone, it will be possible to make any printout by opening the file and selecting “print” on the document, usually located in the upper right corner.
Why won’t the printer connect to wi-fi?
If the printer is not detected by the network, printing errors may occur; some of the causes could be:
- The routers are far away;
- Drivers need to be restricted;
To solve in the immediate you can also use the Ethernet cable and try again print.
Did you know that you can also print labels directly from Mobile?
In fact, with professional labeling and mobile printing solutions you can maximize your profits by having instant access to printers and speeding up work processes, maximizing uptime.
Just think that Brother portable prin ters allow printing anywhere and in any condition for field applications and for professionals who are constantly moving within their workspace.
Ideal solutions for sales, public security logistics and beyond
These types of all-in-one printers are the ideal solution for applications in industries such as sales and service, logistics, public safety, and emergency services.
With Brother offering, you have the opportunity not only to increase profits but also to gain new customers.
Discover all the solutionsWhy choose us
We are a certified Brother partner and offer customized purchasing solutions tailored to the needs of professionals, with pre- and after-sales support, including operational rental.
Print and scan from your smartphone with an all-in-one printer
With Brother MFPs, you have in one device:
- Superior performance, automatic duplexing, wired and Wi-Fi networking, printing from apps and the cloud, NFC, all in a compact size;
- More efficiency in daily processes thanks to high reliability and the latest Brother technology;
- Savings in maintenance costs and consumables such as toner and ink. From the multifunction printer you can monitor ink levels and order them;
- More space for you: in one device you have a printer, scanner, fax machine and copier;
- Laser multifunction printers.
Speed, convenience and simplicity: only the best for you
Multifunction all-in-one laser printers offer you only the best: fast and quiet, they are ideal for growing your business.
All all-in-one laser models meet your printing, copying, scanning and faxing needs.
With wired and Wi-Fi networking you are always connected and print from multiple connected devices.
Thanks to the modern and compact design, you can place them wherever you want without space problems.
Request the perfect device for your needs nowWhy choose Fastbrain
Fastbrain Engineering S.r.l. Certified Partner of leading technology players, including Brother, Lenovo, Synology, offers customized purchasing solutions tailored to the needs of professionals. It offers, in addition, pre- and post-sales support, including operational rental.
We are a central player in ICT wholesale distribution and one of the leading players throughout the country in the IT and technology product distribution market. A key feature and competitive advantage is the selection of top brands and leading products in the most popular product categories.
Info:
info@fastbrain.it
| Tel 011.0376.054


